Tengo un sistema de arranque dual Windows/Linux y quería acceder a una partición de datos que tengo en Windows para usarla como partición compartida. Cryptsetup tiene soporte experimental para bitlocker, así que durante el desarrollo de este artículo se va a hacer uso de esta herramienta.
Cómo montar una partición NTFS de BitLocker con cryptsetup y NTFS3
Con el comando
lsblk -pfse puede visualizar e identificar el nombre exacto de la partición que se desea montar.Después de haber identificado la partición a montar (
/dev/sdb1), lo primero que se tiene que hacer es abrir la partición de BitLocker (pedirá la contraseña de descifrado de BitLocker) con el siguiente comando:sudo cryptsetup bitlkOpen /dev/sdb1 encrypt_sharedA continuación, se debe crear el directorio sobre el cual se va a montar el disco.
sudo mkdir /mnt/sharedFinalmente, se debe montar el disco en el directorio creado anteriormente.
sudo mount -t ntfs /dev/mapper/encrypt_shared /mnt/shared
Cómo desmontar la partición
Para desmontar la partición que se montó con los pasos de la sección anterior, ejecutar el siguiente comando:
sudo umount /mnt/sharedPor último, se debe cerrar la partición con el comando que se muestra a continuación:
sudo cryptsetup bitlkClose encrypt_shared
Cómo montar automáticamente la partición
Primeramente, se requiere crear un archivo con la clave BitLocker, caso contrario, el sistema la solicitará en el momento del arranque (comentar si encuentran una forma diferente de almacenar la clave)
Si no existe, crear el siguiente directorio
/etc/cryptsetup-keys.dsudo mkdir /etc/cryptsetup-keys.dAgregar la contraseña de BitLocker a un archivo en la carpeta creada en el paso anterior (pegar la clave en texto plano - sin formato -).
sudo nano /etc/cryptsetup-keys.d/encrypt_shared.keyEditar el archivo
crypttabpara abrir BitLocker en el arranque.sudo nano /etc/crypttabAgregar la siguiente línea:
encrypt_shared /deb/sdb1 encrypt_shared.key bitlkFinalmente, editar el archivo
fstabpara montar la partición en el arranque.sudo nano /etc/fstabAgregar la siguiente línea:
/dev/mapper/encrypt_shared /mnt/shared ntfs nohidden,noatime,uid=1000,gid=1000,dmask=0022,fmask=0133 0 0
Como se puede ver, se agregó dmask y fmask para mi usuario (uid=1000), esto se debe a que no se podía realizar de forma correcta la lectura y escritura de los archivos.
Algunas unidades NTFS aparecen como «solo lectura» en Linux
Esto se puede deber a muchas causas, pero el principal responsable de ello suele ser Windows. Si se ha hibernado el sistema o si se tiene la función de inicio rápido habilitada, Windows bloque la unidad para poder recuperar su estado fácilmente. Esto impide que otras aplicaciones, como los gestores de particiones NTFS de Linux, puedan montar la unidad sin problemas. En todo caso, Linux monta la unidad en modo «solo lectura», para evitar la pérdida de datos y otros problemas que puedan aparecer en las unidades. Se podrá acceder sin problema a los datos, pero no escribir en la unidad.
Solución
Si se necesita escribir en la unidad, lo que se debe hacer es volver a Windows y desactivar la función de inicio rápido dentro del sistema operativo. Si no se quiere desactivar esta función, en vez de apagar el ordenador se debe usar la función «reiniciar», ya que esta libera por completo la memoria y los discos, e ignora también el Fast Boot del sistema. Al seleccionar Linux como sistema en el arranque del ordenador, como la unidad de Windows está desbloqueada, no habrá problemas para montarla en modo lectura y escritura.
- Marque o desmarque activar el inicio rápido para habilitar o deshabilitar la función.
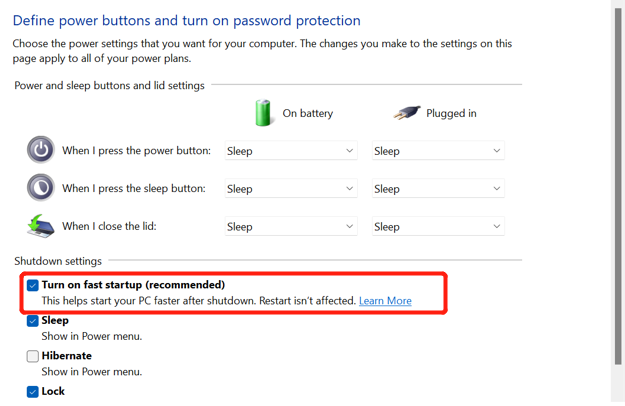
- Otra forma es desde la Terminal de Windows, ingresando powercfg /h on o powercfg /h off para activar o desactivar el inicio rápido, luego presionar Enter .
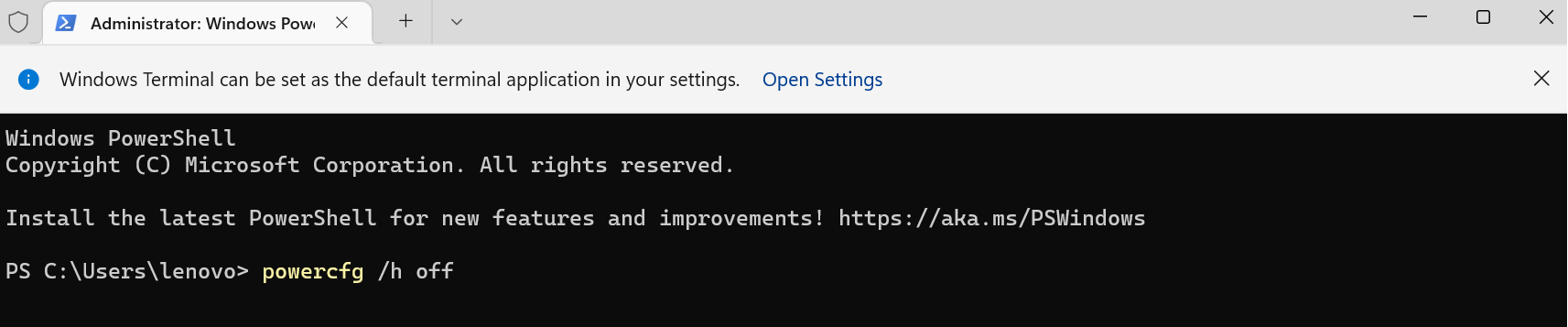
Referencias
How to mount a Bitlocker NTFS partition with NTFS3 and Cryptsetup
How To Mount BitLocker-Encrypted Windows Partitions On Linux
NOTA: La primera referencia es la que dio el resultado esperado, especialmente en la parte que tiene que ver con el montado automático de la partición. Se realizaron también las configuraciones sugeridas en la segunda referencia pero no dieron ningún resultado para el tema del montado automático de la partición.

